I managed to successfully play a Wii game through USBLoader GX and ow I wish to download the box art. I only have the one. I had to at one point just manually put all the cover arts on my sd card. Edit my dumb question. Jun 28, 2013 Is there a way to manually add a cover art to USB Loader GX (Wii)? I added a '2-pack' game to USB Loader GX, the game runs fine but it's unable to download the cover art. I'm ok with it using the cover from one of the original games (I Spy). USB Loader GX GameCube Download Latest Version. USB Loader GX is a GUI for centered on lib Wiig UI.It allows listing and launching Wii games, Gamecube games and homebrew on Wii and WiiU vWii mode.
Connecting an external hard drive to your Wii to back up and play your games is a simple way to keep expensive discs out of harms way, decrease game load times, and organize your collection with swanky cover art. Here's how it works.
Last year we shared two guides with you that other people had written—the original and a revision—on how to back up and play your Wii games from an external hard drive. Unfortunately, like many things on the internet, the guides faded into the digital night (read: they were taken down). Setting up your Wii with an external hard drive is a wildly popular topic, however, and since the old guides went offline, we've received daily emails on the topic. In response to the demand, here's our own complete guide to setting up your Wii to play games from a USB hard drive.
Advertisement
Back Up and Play Your Wii Games From an External Hard Drive
A disc that never leaves the case can never be scratched. Save your Wii games to an external hard…
Read more Read
When laid out screen-by-screen this guide is quite lengthy, but the process itself only takes about 10 minutes start to finish—if you're not stopping to take lots of screenshots and write a tutorial along the way! This guide will show you how to activate an exploit on your Wii to allow more advanced Homebrew software to run, how to set up and format an external USB hard drive to play nice with your Wii, and how to manage the process of backing up your games and displaying them in cover-flow inspired style. When you're done, your games will load fast, be immune from scratches and mishandling, and be displayed in a way that will make your friends envious.
Before you delve into the project, why don't we take a peek at this video demonstration of the interface to help you decide if it's worth it—it's so worth it, but who's going to say no to a video tour?
Ready to call in sick and spend the day setting up your Wii? No? Watch the video again.
Advertisement
Precautions and the Necessary Hardware:
Before we get started, let's review some necessary cautions and the tools we'll need. Anytime you mess around with a piece of closed hardware like a Wii and start monkeying with the guts, you risk bricking your toy. Have we ever bricked a Wii? No, despite modding Wiis and all sorts of consumer electronics, we've never bricked anything. Is it possible to brick your Wii? Yes, the risk is always there and you should proceed with appropriate caution and respect for the process. Every step and every tool used in this entire guide can easily be looked up on Google if you want to read more about it.
Advertisement
Precautions provided, let's take a look at the tools you'll need:
- An SD card (this is a perfect job for an old 512MB or 1GB SD card)
- An external USB hard drive (Wii games take up around 2GB on average, so select a drive according to your collection)
- A Wii with the Homebrew channel installed (We're not going to recap how to install the Homebrew channel in this tutorial, so check out our step-by-step guide to installing Homebrew on the Wii without Twilight Princess if you need to Homebrew your Wii.)
Advertisement
Manually Download Game Covers For Loader Gx Wii U
Hack Your Wii for Homebrew without Twilight Princess
Bummed because you've got a new Wii and the Twilight Princess hack won't work on it? Have …
Read more Read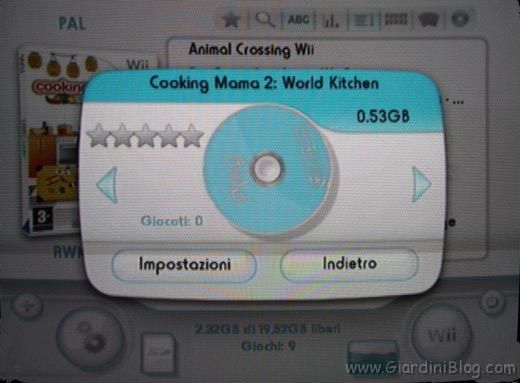
Getting Started by Softening up Your Wii's Defenses:
If you have an older Wii with an out-of-date menu system (3.2 or lower), you can skip this section about the Trucha Bug since your system still has it. (If you're not sure what version you have, click on the Options button in the lower left corner of your Wii's main menu and then on the Wii Settings icon on the right hand side of the screen; the version number is displayed in the top-right corner of this screen.) If you have a newer menu system, you'll need to read this section.
Advertisement
The Trucha Bug is just a code vulnerability that existed on early versions of the Wii operating system (referred to in Wii-hacking documentation as IOS). As of the 4.0 Wii menu update, the Trucha Bug was eradicated; luckily for our hacking purposes, you can easily reintroduce it in order to exploit it.
Download DOP-Mii v12 and extract the zip file onto your SD card keeping the folder structure intact. Pop the SD card back in your Wii and launch the Homebrew channel.
Advertisement
Run DOP-Mii and select Install I0S36 (v3351) w/FakeSign from the menu:
The next series of screens look similar to the above screenshot. On those screens you will apply—press A to say yes to—the ES_Identity patch, the NAND Permissions patch, and then you will download the patches through your Wii's internet connection like so:
Advertisement
After the screen above, DOP-Mii will ask you if you want to restore IOS15 to v523. Again, click A to confirm that you would. DOP-Mii will complete the modification and kick you back to the Homebrew channel. Note: In some instances this tweak can invert the Homebrew screen, a strange quirk. You can fix it easily by reloading the Homebrew installer.
The next step is to introduce a new IOS to your system. Download the cIOS installer here. Extract the zip file, again keeping the folder structure intact, to the /Apps/ folder on your Wii SD card. Pop the SD card back in the Wii and launch the Homebrew Channel:
Advertisement
Launch the cIOS installer. On the initial screen, use the right and left Wiimote directional pad to switch the ISO number to ISO36. Press A to confirm:
On the next screen, use the keypad to select Network Installation. Press A to confirm. The cIOS Installer will churn away for a minute or so and then confirm a successful installation. Press any button to reboot the Wii.
Advertisement
Prepare Your External Hard Drive and Install the Boot Loader
At this point your Wii is ready for all the fun Homebrew antics you can throw at it—Homebrew by itself is really awesome, but Homebrew with a custom IOS under it is even better. At this point we're going to explain how to prepare your external hard drive to work with your Wii, so grab that external drive, plug it into your computer, and let's get cracking.
We need to go grab copies of the USB loader and WBFS manager we'll be using. For this tutorial (and on our personal Wii consoles) we're using USB Loader GX—a great USB loader packed with features and eye candy. We'll also be using WBFS Manager. WBFS Manager is Windows-only, but don't be discouraged if you're running Mac OS X or Linux. Visit this list of WBFS managers to pick out a WBFS manager for your operating system.
Advertisement
WBFS stands for Wii Backup File System. It's possible to use some of the more advanced loaders with NTFS formatted disks, but it's dicey and not worth the headache. Stick with the Wii's native file system for maximum stability. You'll want to plug your USB drive into your computer and fire up your WBFS tool of choice at this point—for the tutorial we're using WBFS Manager. Select your USB drive from the pull down menu and click the format button. Just like using the regular format tool, this is serious business. Make sure you pick the right drive.
Although WBFS Manager is packed with features, we don't need it right now for anything but formatting. You can revisit it later to back up your backup drive and other nifty tricks, but for now you can shut it down and unplug your USB drive from the computer and plug it into the bottom USB port—the one closest to edge of the Wii and the little rubber foot (the other port is reserved for games that require USB accessories like Rock Band).
Advertisement
Head back to your computer and point your browser to the download section of the USB Loader GX site. If you're on a Windows machine, scroll down to the bottom of the file list and grab a copy of USBLoaderGX_1.0_Installer.exe—it's a simple application that will update and install the USB Loader GX files on your Wii SD card for you.
If you are grabbing them manually, go to the top of the list and grab the most current .DOL and .WAD files.—as of this writing that would be r929.dol and r929.wad. Place the .DOL file on your SD card at /apps/usbloader_gx/ and rename it to boot.dol and put the .WAD file in /wads/. While you're at it, download the USB Loader GX Forwarder here and put it in /wads/ also. You'll need it later for the extra credit portion of the tutorial. Put the SD card in your Wii and boot back into the Homebrew Channel.
Advertisement
Launch USB Loader GX:
Looks lonely in there. Pop in a game and click 'Install'. Depending on the game it can take anywhere from a minute to several to rip a game. Wii Sports, for example, is only 0.31GB in size, whereas Super Smash Bros. Brawl is 6.93GB. The average Wii game is around 2GB or so—though you'll be surprised to see how many games are really tiny. After you've ripped one, you might as well work your way through the stack in front of you. Soon your loader screen will look like this:
Advertisement
It's not lonely anymore but it sure is boring looking. Press 1 on your Wiimote. This menu will pop up:
Cover downloads? Yes ma'am! The covers will download automatically—they're stored on your SD card, if you're curious. After you've downloaded the covers, your default interface should look like this:
Advertisement
Manually Download Game Covers For Loader Gx Wii Switch
Clicking along the bar at the top of the screen gives you new layouts like the one at the top of this article and this one:
Not only is USB Loader GX a beautiful loader to look at, it has tons of features under the hood. You can favorite games to make a 'Best Of' list or sort them by number of plays so your most frequently played games rise to the top. You can even set a parental lock so that children playing games on your Wii can't load the Mature rated titles—do you really want to explain why your nephew is playing No More Heroes instead of Super Paper Mario?
Advertisement
Extra Credit: Put Your Loader on the Front Page
So far things are looking pretty good. You're rocking Homebrew, you've got a USB hard drive with all your games hooked up to your Wii, and it's all controlled by a beautiful cover-style loader. What could be better? Not having to launch the Homebrew Channel and then launch the loader, just to get to your games. Let's put the loader front and center.
Advertisement
We're going to need a few more tools, so grab that SD card. We need a WAD manager, essentially a file manager for the Wii that handles installation bundles. You can't go wrong downloading Waninkoko's Wad Manager; you'll find a copy here. Extract the zip file to /apps/wad manager/ and remember to rename the .DOL file to boot.dol. Throw it back into your Wii and boot into the Homebrew Channel. Run the Wad Manager. You should see a screen that looks like this:
Manually Download Game Covers For Loader Gx Wii Controller
Select IOS249 as the IOS version—it should already be selected. On the next screen select 'Wii SD Slot' as the source device. The next screen should look like this:
Advertisement
Select the USB Loader GX-UNEO_Forwarder.wad, click A to install it. After the installation is complete, hit the home button on your Wiimote to boot back into the Wii. Exit the Homebrew Channel and on the main screen you should be greeted by the addition of the USB Loader_GX icon:
From now on, whenever you boot up your Wii you'll be one click away from your awesome collection in all its cover-flow glory.
Manually Download Game Covers For Loader Gx Wii 1
Advertisement
Before we break from the tutorial, we have some links to share with you. The following sites have astounding amounts of information about the Wii, modding the Wii, and the inner workings of the Wii. If you can't find the answer to your Wii-related questions among them, you probably won't find it anywhere.
Manually Download Game Covers For Loader Gx Wii 2
Have a favorite Wii-related resource? A great piece of Homebrew software to share? Whatever Wii tips or tricks you have up your sleeve, we want to hear about them in the comments.
How To Download Wii Game Covers For Usb Loader Gx
Advertisement